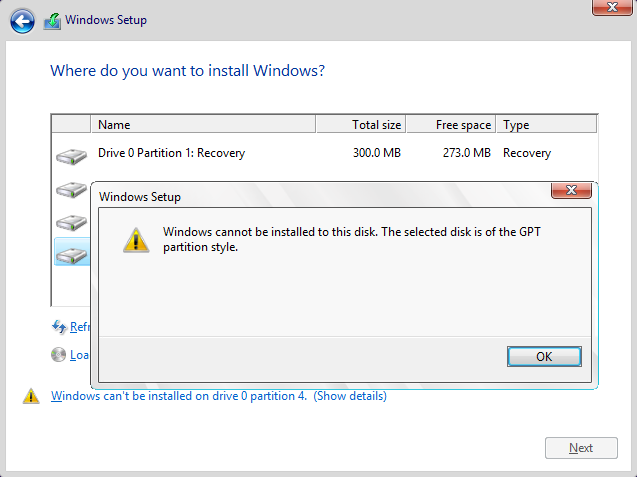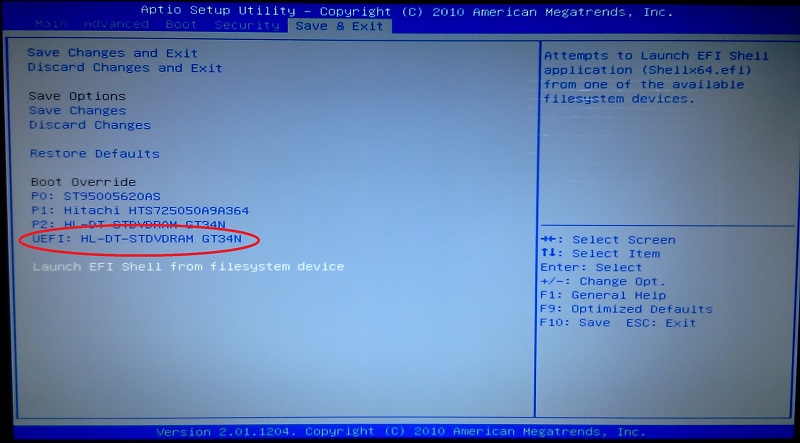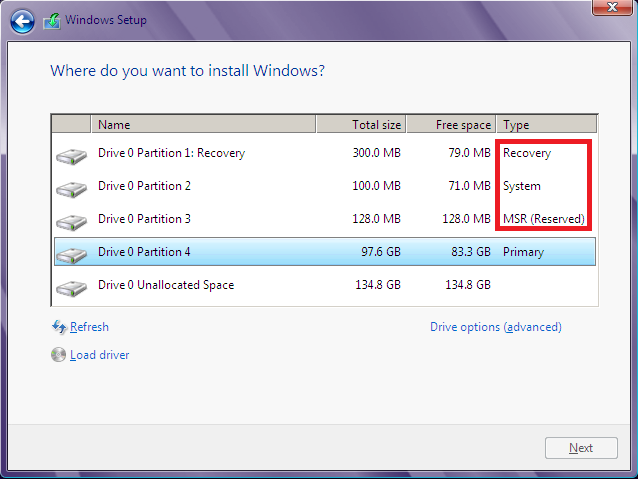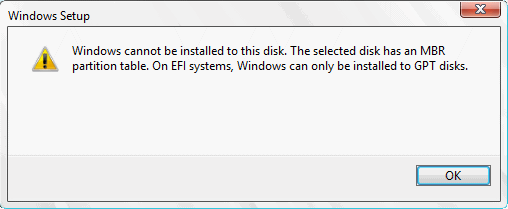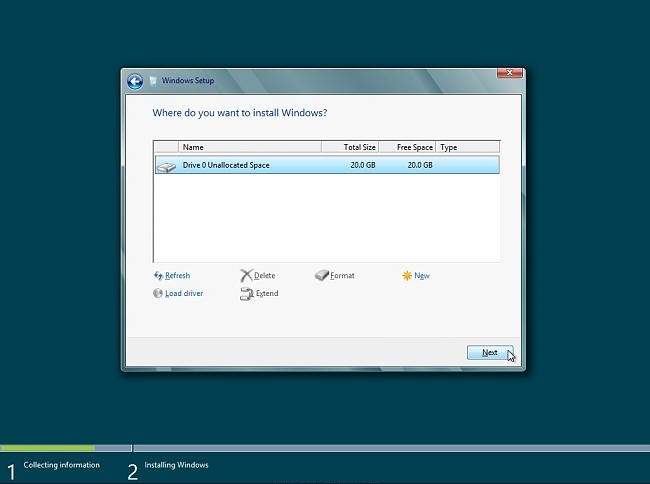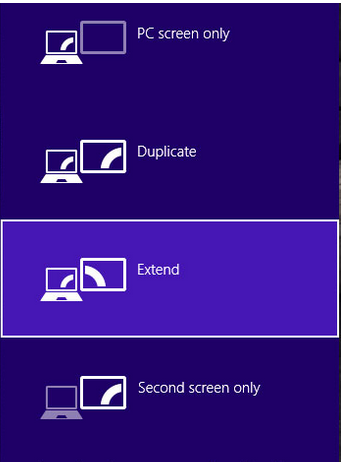ترفندهامطالب ویژه
نصب ویندوز در حالت UEFI و GPT برای کامپیوتر و لپ تاپ
در ویندوز سون نسخه ای اولیه از UEFI در هسته ویندوز قرار گرفت، نصب ویندوز ۷ در این حالت تغییر زیادی را در سرعت ویندوز ۷ ایجاد نمی کند. اما در ویندوز ۸ به بالا بدلیل ایجاد قابلیت های جدیدی همچون Secure Boot، کنترل کامل بایوس از طریق UEFI، با نصب ویندوز در این حالت سرعت ویندوز بسیار بالا رفته و به ندرت کندی در این سیستم عامل بوجود می آید.
بروزرسانی ۹۴/۱۰/۰۶
بر اساس پیغام هایی که شما عزیزان با آن مواجه می شوید مطالب اصلاح شد و به سه بخش کلی آموزش تقسیم شد. خواهشمند است سوالات خود را در همین وبلاگ و به صورت غیرخصوصی بیان فرمائید تا بتوانم در اولین فرصت ممکن پاسخ دهم.
۱٫ در صورتی که با پیغام زیر مواجه می شوید:
Windows cannot be installed to this disk. The selected disk is of the GPT partition style
دلایل بوجود آمدن این پیغام:
- Partition Style شما به صورت GPT است.
- ویندوز شما به صورت UEFI نصب شده است. (هنگامی که پارتیشن بندی هارد شما GPT باشد ویندوزی که روی آن نصب می شود الزاماً باید به صورت UEFI نصب شود)
در لپ تاپ هایی که ویندوز اورجینال دارند از زمان ویندوز ۸ در کارخانه Partition Style هارد دیسک به صورت GPT انجام میشه و ویندوز به صورت UEFI نصب شده است.
َA. برای نصب ویندوز در این حالت باید یکی از موارد زیر را در اختیار داشته باشید :
- یک DVD حاوی فایل های UEFI (ویندوز باید ۶۴ بیتی تکی باشد)
- یک فلش مموری بوتیبل شده به صورت GPT با استفاده از این آموزش که حاوی فایل های UEFI باشد.ز
B. چگونه بفهمیم DVD یا ایمیج ISO که در اختیار داریم حاوی فایل های مورد نیاز است؟
۱٫ وارد فایل های داخل DVD شوید.
۲٫ پوشه EFI را باز کنید.
۳٫ درصورتی که دو پوشه Microsoft و Boot وجود داشت DVD دارای فایل های UEFI است.
C. بوت DVD / فلش مموری:
پس از تهیه DVD یا فلش مموری حاوی فایل های مورد نیاز وارد منوی بوت سیستم شوید. با دو گزینه زیر مواجه خواهید شد:
- یکی از گزینه ها نام DVD رایتر/فلش مموری تنها نوشته شده است.
- دومین گزینه قبل از نام DVD رایتر/فلش مموری عبارت UEFI نوشته شده است. (این گزینه را انتخاب کنید)
در لپ تاپ های ASUS: هنگام مشاهده لوگو ASUS کلید F2 را فشار داده و سپس از منوی Save & Exit گزینه مورد نظر را انتخاب کنید.
در لپ تاپ های Lenovo : هنگام مشاهده لوگو Lenovo کلید fn + F12 را فشار دهید.
سایر لپ تاپ ها و سیستم ها نیز شبیه این دو لپ تاپ هستند …
پس از انتخاب، فایل های ویندوز لود شده و به مراحل ابتدایی نصب ویندوز می رسیم. در صورتی که موقع نصب ویندوز درایو های شما به این صورت بود ویندوز کنونی شما UEFI است.
۱٫ یک درایو ۳۰۰ مگابایتی بنام Recovery (برخی سیستم ها این پارتیشن ساخته نمی شود و وجود ندارد)
۲٫ یک درایو ۱۰۰ مگابایتی بنام System
۳٫ یک درایو ۱۲۸ مگابایتی بنام MSR
حال شما باید درایو Primary را انتخاب کرده و ویندوز را نصب کنید.
۲٫ در صورتی که با پیغام زیر مواجه می شوید.
Windows cannot be installed to this disk. the selected disk has an MBR partition table. on EFI systems, Windows can only be installed to GPT disks.
دلایل بوجود آمدن این پیغام:
- Partition Style شما به حالت عادی MBR است.
- دیسک/ فلش مموری توسط شما و یا سیستم به صورت UEFI بوت شده است.
برای رفع این پیغام مراحل زیر را انجام دهید.
- دیسک را به صورت عادی بوت کنید. در لیست بوت اگر برای دیسک یا فلش مموری دو گزینه مشاهده کردید گزینه ای رو انتخاب کنید که UEFI قبل از آن نوشته نشده باشد.
- وارد تنظیمات بایوس شوید در صورتی که Boot Mode روی UEFI قرار دارد آن را به Legacy تغییر دهید. (برخی از سیستم ها و لپ تاپ ها UEFI به صورت روشن/خاموش قرار گرفته که باید آن را خاموش کنید.)
- وارد تنظیمات بایوس شوید در صورتی که Secure Boot روشن است(در صورت وجود) آن را خاموش کنید.
- در صورتی که فلش مموری بوتیبل کرده اید طبق این آموزش بوتیبل کنید: آموزش بوتیبل کردن فلش مموری در حالت MBR برای نصب ویندوز بصورت عادی
۳٫ در صورتی که ویندوز کنونی شما عادی بوده و می خواهید ویندوز را به تمایل شخصی خودتان به صورت UEFI نصب کنید.
پارتیشن استایل قدیمی و پر کاربرد MBR تنها قادر به پشتیبانی و فرمت دیسک هایی تا حداکثر ظرفیت ۲٫۲ ترابایت است، به همین دلیل در صورتی که هارد های ۳ یا ۴ ترابایت یا بیشتر را خریداری کرده اید باید به صورت GPT فرمت شود و اگر بخواهید ویندوز روی آن نصب کنید به اجبار ویندوز باید به صورت UEFI نصب شود. برای نصب ویندوز در این حالت موارد زیر را انجام دهید.
مرحله ۱ : شما پارتیشن بندی MBR دارید که باید به GPT تبدیل شود. برای این کار باید پارتیشن بندی کنید که تمام فایل های شما حذف می شود! پس باید فایل ها و اطلاعات خود را به یک هارد اکسترنال انتقال داده و سپس پارتیشن بندی کنید. (طبق آموزش این مطلب)
مرحله ۲: شما نیاز به یک DVD/فلش مموری حاوی فایل های مورد نیاز دارید. که باید طبق بخش اول این آموزش آن را تهیه کرده و سپس بوت کنید. (معمولاً هنگام بوت بجای لوگوی ویندوز لوگوی سازنده ظاهر می شود که نشان از بوت شدن صحیح ویندوز در حالت UEFI است)
مرحله ۳ : پس از بوت DVD/فلش مموری طبق روال همیشگی به بخش انتخاب درایو می رسید. جهت تست صحیح بودن مراحل انجام شده سعی کنید یک درایو را انتخاب کنید و به ادامه نصب بروید، در صورتی که با پیغام بخش دوم مواجه شدید همه چیز درست است! در غیر این صورت مراحل انجام شده را اشتباه انجام داده اید.
مرحله ۴ : با استفاده از کلید Delete کل پارتیشن های خود را پاک کنید (همانند تصویر زیر)
مرحله ۵ : بر روی New کلیک کنید.
مرحله ۶ : سپس ظرفیتی برای درایو C انتخاب کنید. (دلخواه است مثلاً ۱۰۰ گیگابایت معادل ۱۰۲۴۰۰ مگابایت)
مرحله ۷ : با ساخت درایو C تعداد ۴ پارتیشن ویژه مخصوص UEFI /GPT ایجاد می شوند. ( Recovery – System – MSR – Primery)
مرحله ۸ : سایر درایو ها را نیز به دلخواه پارتیشن بندی کنید.
مرحله ۹ : پس از انجام مراحل قبل پارتیشن چهارم یا همان Primery را انتخاب و ویندوز را نصب کنید.
اگر یکی پارتیشن های MSR یا System را حذف کرده و نمی توانید ویندوز نصب کنید:
دیسک/فلش مموری رو به صورت UEFI بوت کنید سپس در مراحل نصب ویندوز پارتیشن اول یا همان درایو C را حذف کنید و دوباره بسازید ویندوز به صورت خودکار پارتیشن های سیستم و MSR (و گاهی اوقات Recovery) را به صورت خودکار ایجاد می کند. در صورتی که پس از تلاش نتوانستید پارتیشن های مورد نیاز را بسازید دو روش وجود دارد:
- یک ویندوز ۷ بوتیبل بوت کنید، فایل ها رو به هارد اکسترنال کپی کنید و دوباره پارتیشن بندی کنید.
- یا با استفاده از نرم افزار هایی مثل AOMEI Partition Assistant پارتیشن بندی هاردتون رو از GPT به MBR تبدیل کنید. (پیشنهاد نمیشود)